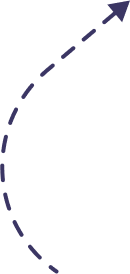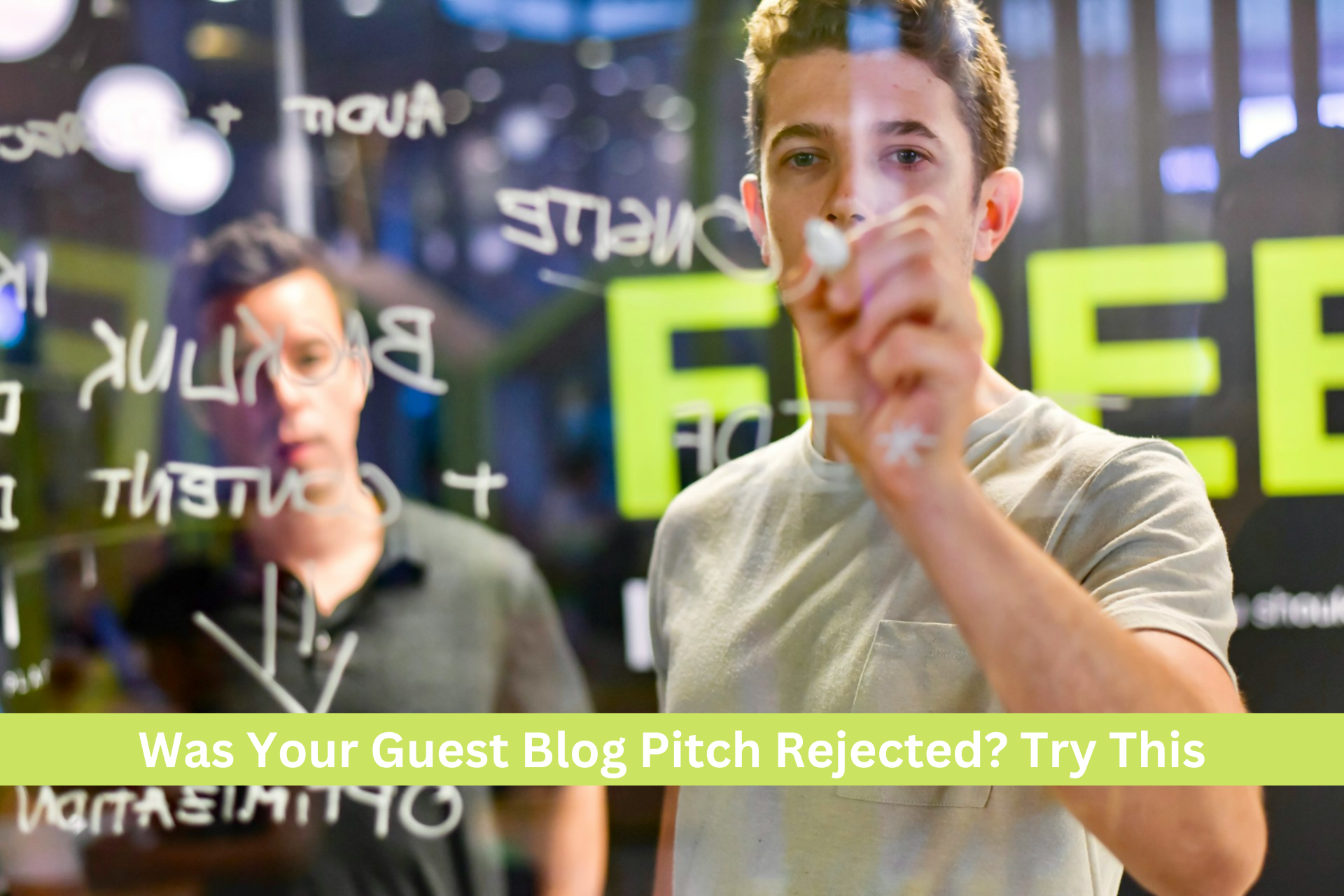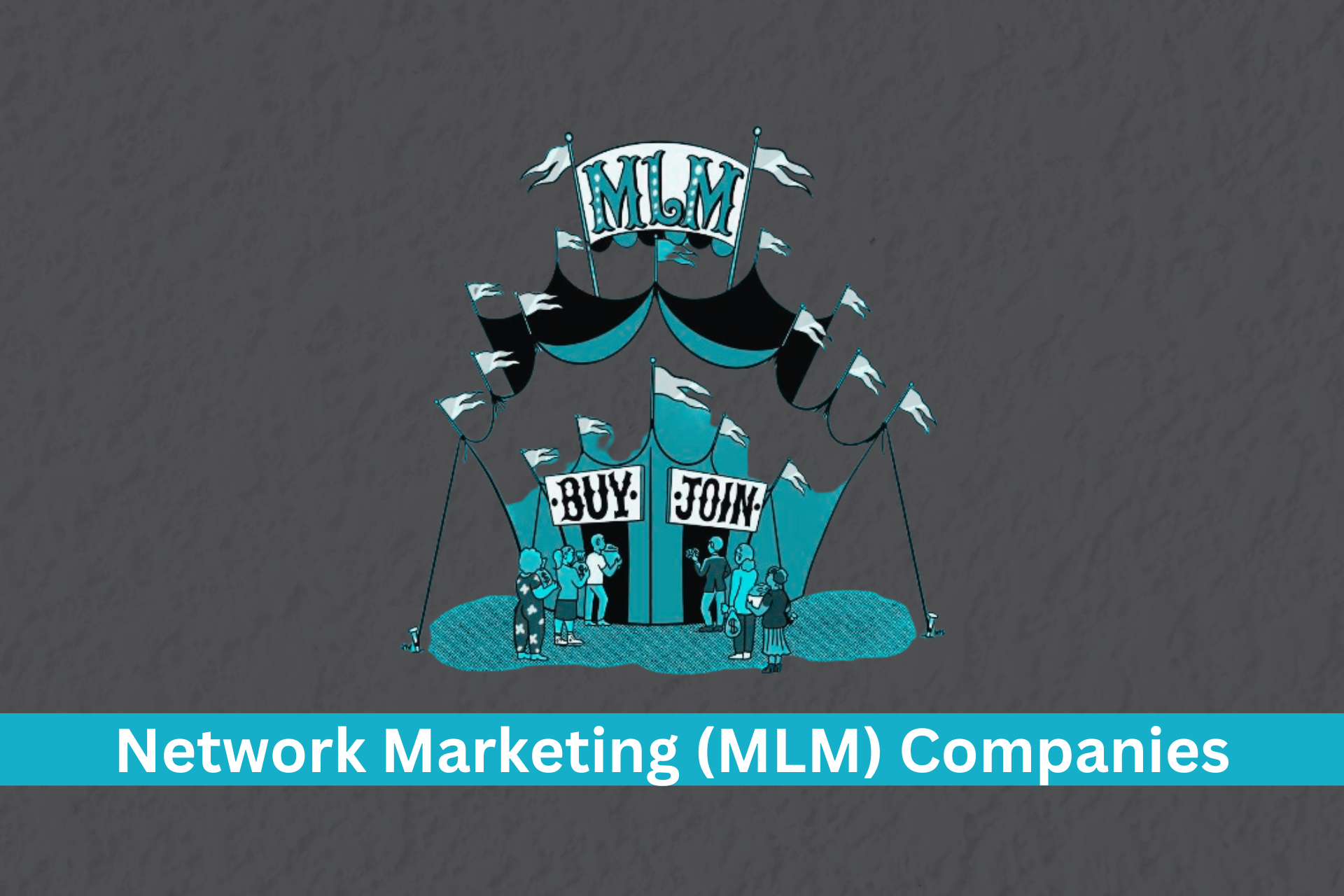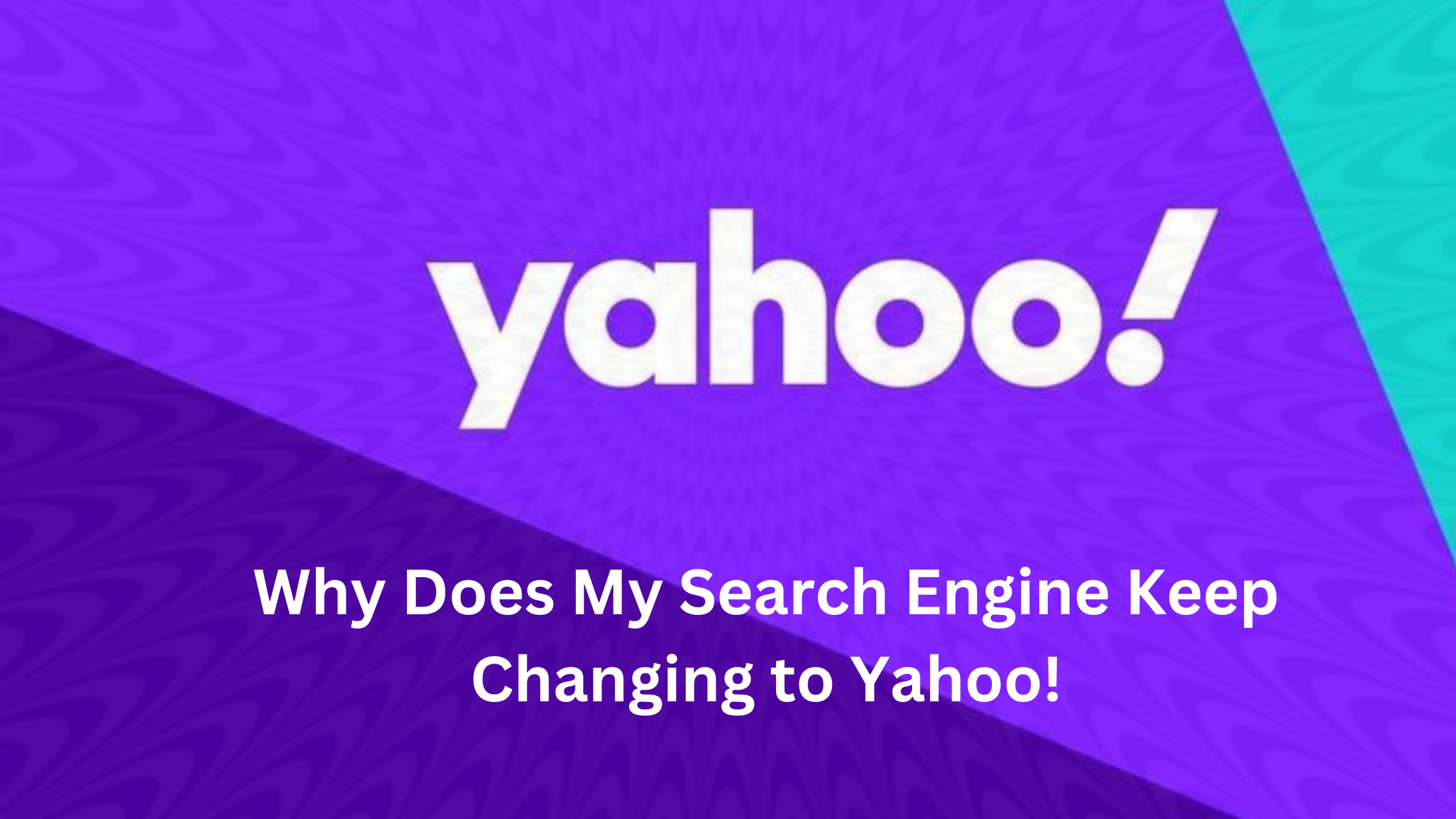The IP address of your printer is similar to its physical address. If you wish to connect your printer to your network, you must know its IP address. Here’s how to locate your printer’s IP address on a Mac or Windows PC. You can also check out the 6 Best Desktop Publishing Software for Windows.
- Select Control Panel > Hardware and Sound > Devices and Printers from the drop-down menu.
- Select Properties from the printer’s right-click menu.
- If just three tabs display, look for your IP address under the Web Services tab.
- However, if five tabs show, check for your IP address in the Ports tab.
NOTE: Your printer driver will connect via a WSD or a TCP/IP port. Three or five tabs will display in a tiny window, depending on which one it utilizes.
How to Use MAC to Identify Your Printer’s IP Address
- Open System Preferences by clicking on the Apple logo in the upper left corner of your screen or from the dock.
- Tap Printers and Scanners from the drop-down list.
- Select a printer from the left-hand column.
- Select Options and Supply from the drop-down list.
- The IP address of your printer is a 12-digit number found under Location.
How to Find the IP Address of Your Printer with CMD
- In the search window near the Start menu, type cmd.
- Write ipconfig at the command prompt and press Enter.
- Find out what your IPv4 address is.
- Type ping, followed by a space, then your IPv4 address on a new command line.
- Then press the Enter key.
- Type arp -a and click Enter when the results have loaded. The IPv4 address will be used to load all dynamic and static links.
- Any web browser will suffice. You are free to use Chrome, Firefox, Edge, or any other web browser.
- Copy and paste the dynamic IP address you obtained with the arp command. If many addresses are displayed, paste each one into a new tab.
- Your printer’s IP address is displayed if the IP accesses a printer configuration page. The company’s logo will be displayed on the homepage and printer information such as printer status and ink levels.
NOTE: If you know your printer’s MAC or physical address, the domain name that shows next to it is the IP address. This 12-digit number is usually printed on the printer or in the handbook.
How to Get your Printer’s IP Address from the Router
- If you already have access to your router’s configuration menu, you can retrieve your printer’s IP address there. To proceed, you should first log in.
- Type 192.168.1.1 into the address box of any web browser and press enter.
- Log in for your router.
- Look for a DHCP Client Table or a list of clients once you’ve gotten in (found under the Local Network section).
- To check your printer’s IP address, open the client list and find and click on it.
How to Use the CUPS Webpage to Find Your Printer’s IP Address
- Go to your Downloads folder and open it.
- Then go to Utilities and open it.
- After that, open Terminal.
- Click Enter on your keyboard after typing cupsctl WebInterface=yes. The web interface for CUPS will be activated.
- Launch Safari.
- In the URL bar, type localhost:631/printers.
- The IP address of your printer will be displayed in the Location column.
How to Use System Preferences to Find Your Printer’s IP Address
- Select System Preferences from the drop-down menu. This may be found in your dock or by choosing System Preferences from the Apple logo in the top-left corner of your screen.
- Then choose Printers and Scanners from the drop-down menu.
- From the left column, choose a printer. If your network has more than one printer, they will appear in a list on the right side of the Print & Scan menu.
- The IP address of your printer will be displayed under Location.
How do you find your printer’s IP address using the Network Configuration Page?
- A network setup page, including the printer’s IP address, may be printed from almost all printers.
- If your printer has a UI display, you can usually print the configuration page by heading to the Settings or Setup page. The exact procedures will vary depending on the printer’s make and model.
- To print the configuration page on an HP LaserJet Pro M1212n, go to Set-up > Reports > Reports Demo Page > Config Report.
- But on the other hand, to print a report from a Canon imageRUNNER printer, go to the Main Menu > Settings > Preferences > Network. Check your device’s handbook for specific instructions.
- To print a setup sheet for models without a UI display, hold down a specific button (typically labeled Power, Go, or in some cases, the Wi-Fi button) for five to ten seconds. It’s advisable to consult the printer’s handbook for instructions.
How to Get the IP Address of Your Printer from the Printer’s Menu
- See your printer’s manual for detailed guidance, but the steps below should lead you to the relevant section of the menu on most printers.
- To access the printer’s menu, press the Home button and select Preferences, Options, or Wireless Settings.
- Check the top of the next available box. On occasion, the IP address is displayed on the upper border.
- If your printer’s IP address, browse networking or configuration settings. TCP/IP, Network Status, and Wi-Fi Status are possible headers on printer menus.

The Search Engine Cage team is on a mission to educate entrepreneurs. We make things easier for the small business owner, by writing articles that help them to understand SEO and Digital Marketing.