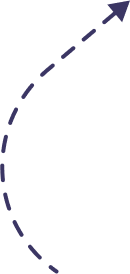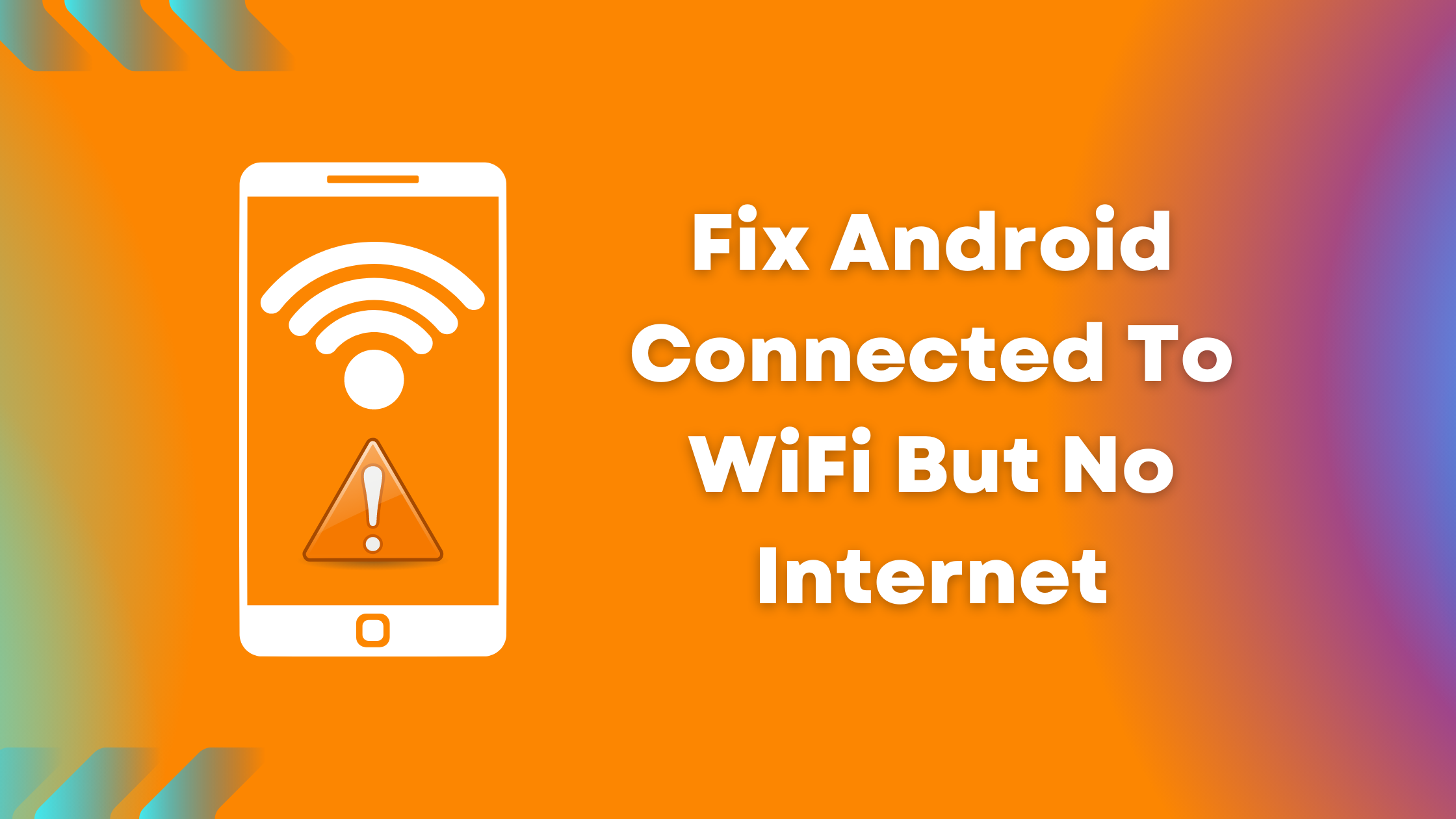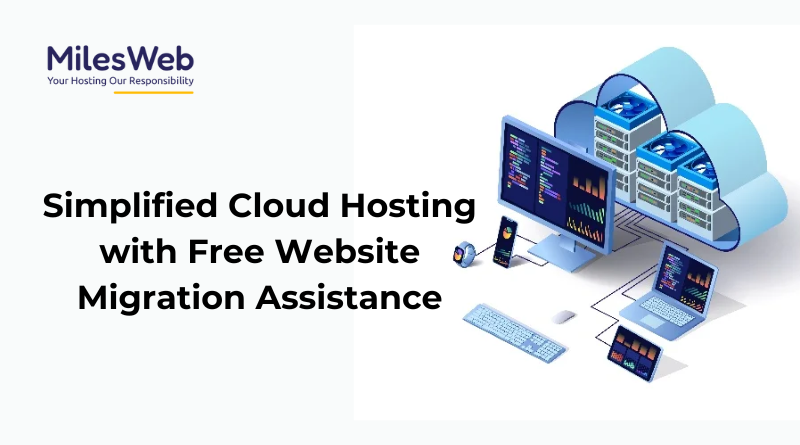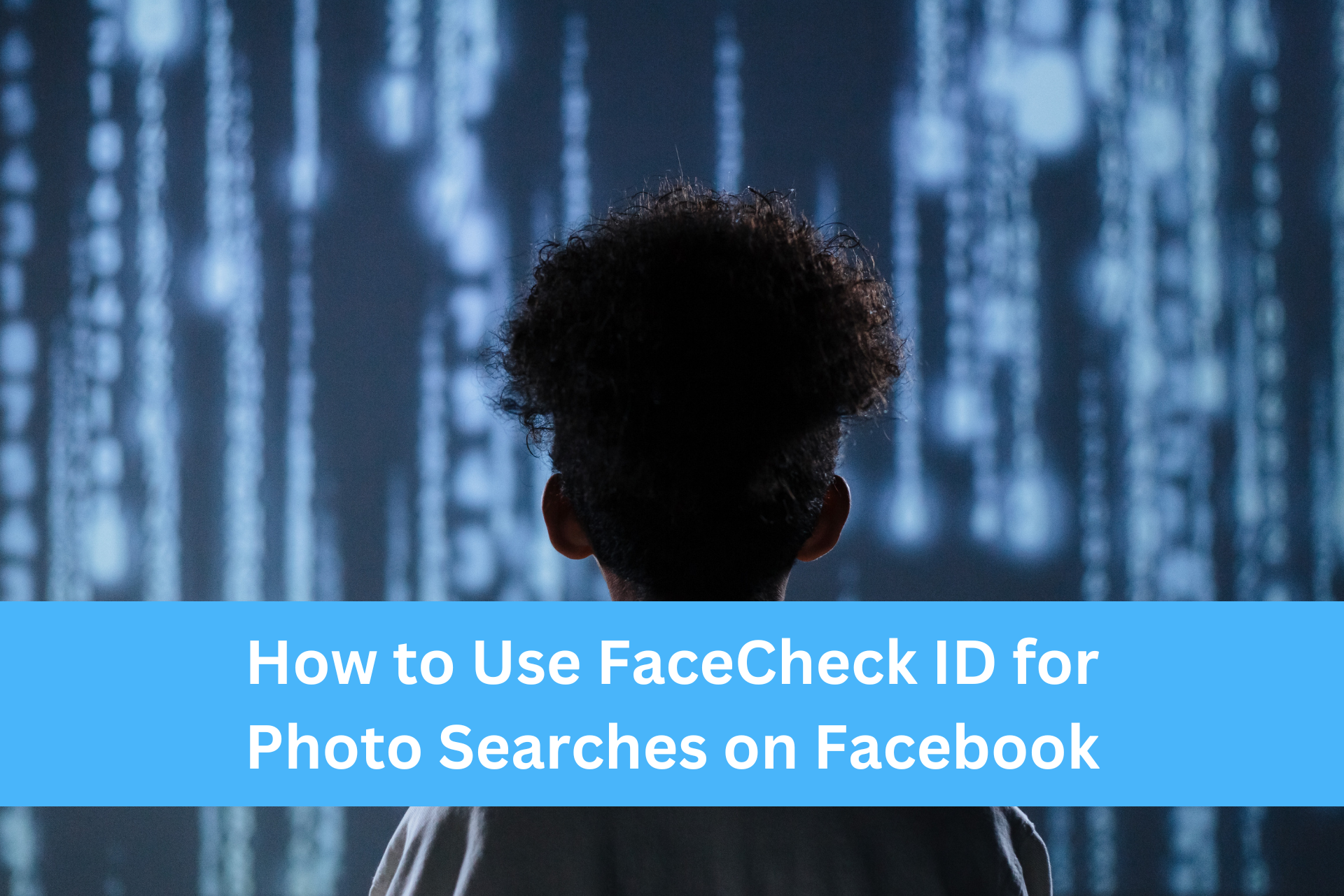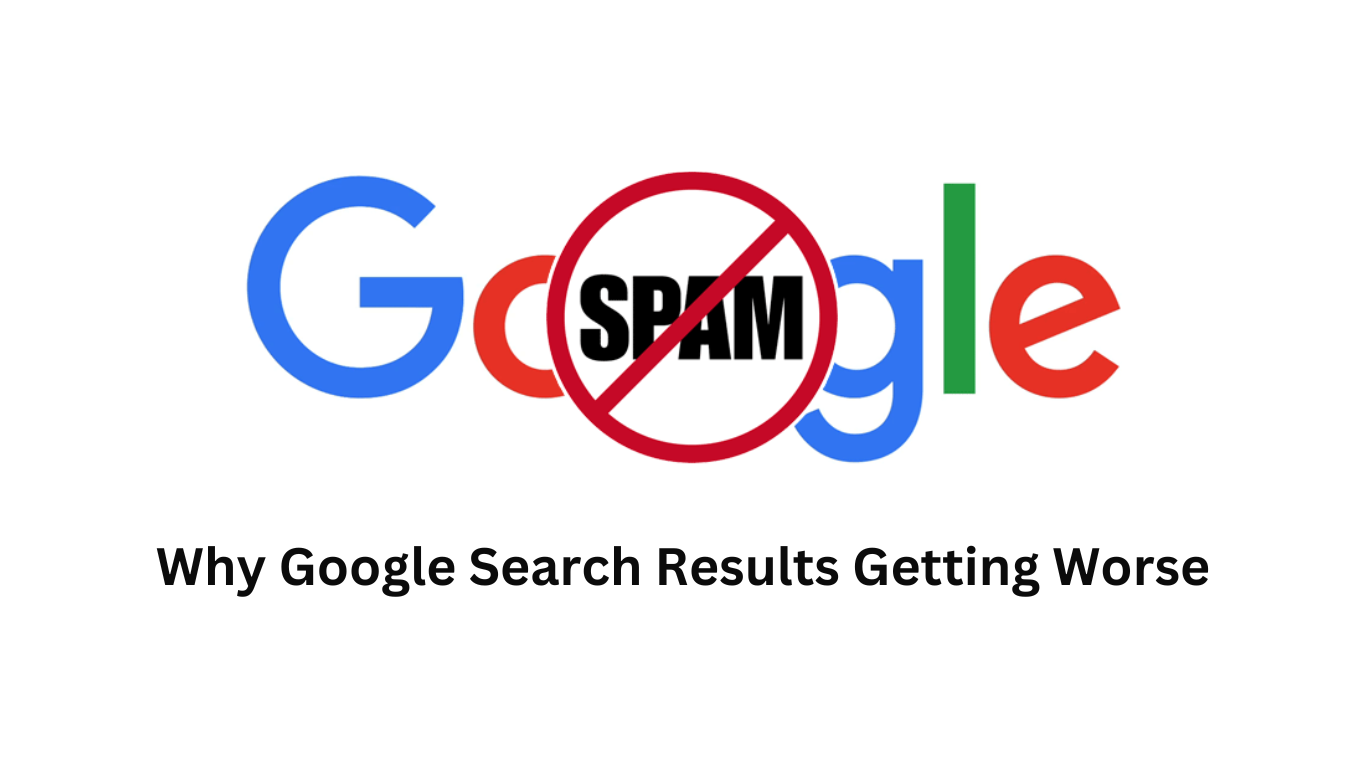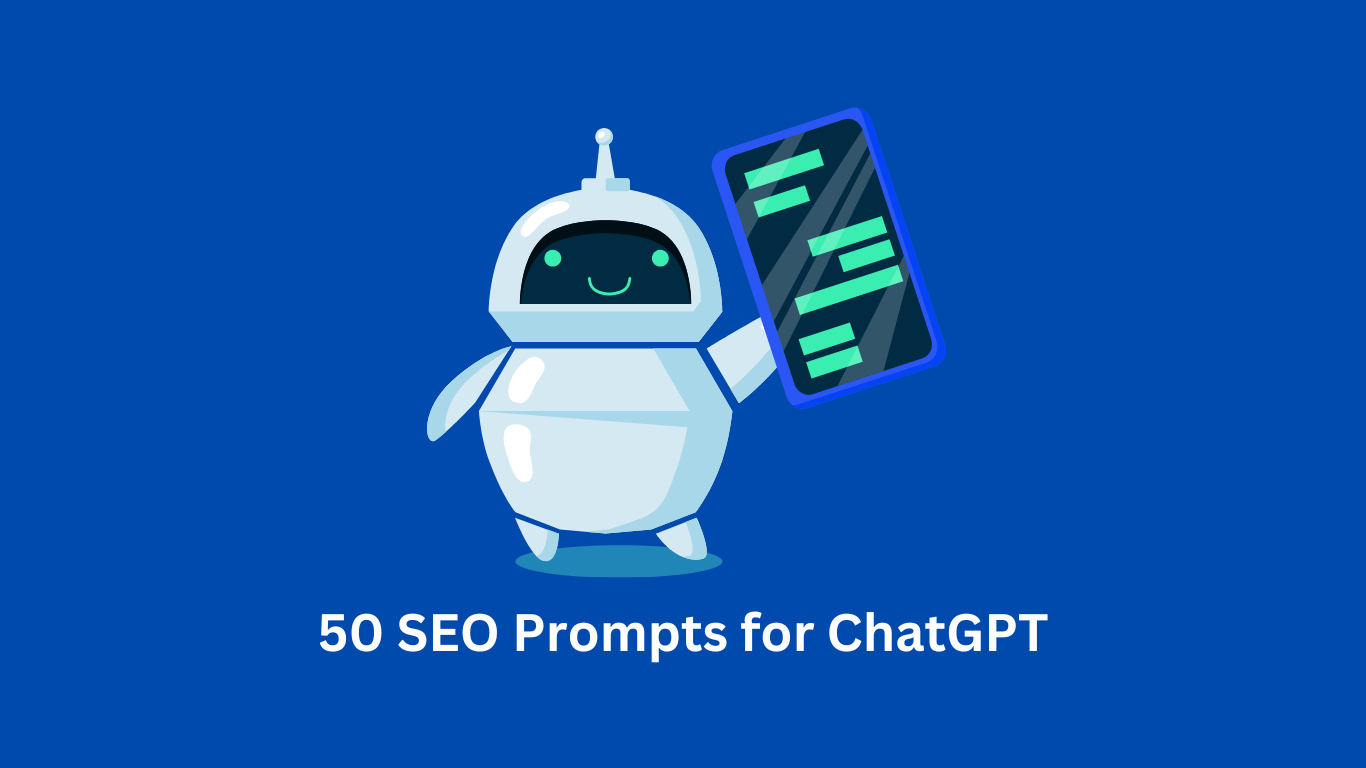Wi-Fi connected but no internet? Don’t panic! This is a super common Android issue. This guide will help you fix it in a jiffy and get you back online. There are a few reasons why your Android phone may be connected to WiFi but not have internet access.
1. Make sure that the date and time are correct.
You may have trouble connecting to the Internet if the date and time displayed on your phone do not match the location’s time zone. Typically, Android phones acquire date and time information from your network provider and set them automatically. If this option is deactivated, you must manually update the date and time whenever you change time zones. Switching on Automatic Date and Time Settings is a more convenient option.
Here is how to change time zone:
- Go to the settings menu.
- Select the System tab from the drop-down menu.
- Select the Date and Time option from the drop-down menu.
- To set the date and time automatically, simply turn on the switch.
2. MAC Address Randomization should be enabled.
Enabling MAC Address Randomization in Developer Options resolved the WiFi connection but no internet issue for some Android users. When you enable it, the MAC address of your Android will vary each time you connect to a network.
To activate Mac Address Randomization, follow these steps:
- Go to Settings and look down to About phone.
- To enable Developer Options, press the Build Number seven times.
- Return to Settings > System > Developer Options now.
- Turn on the WiFi toggle. Randomization using a non-persistent MAC.
3. Forget WiFi, and Reconnect
Another option is to disconnect and reconnect after forgetting WiFi. This step will require you to re-enter your WiFi password, so double-check that you have the proper password before selecting Forget WiFi. This is a good method because it usually fixes the problem. Forgetting and reconnecting to the network generates a new IP route, which may be sufficient to resolve the problem of no internet connectivity. To do so, follow these steps:
- From the notification panel at the top, drag down the drop-down menu.
- Long-press the WiFi symbol to bring up a list of available WiFi networks.
- Now tap on the name of the WiFi network to which you are currently connected.
- Select ‘Forget’ from the drop-down menu.
- Simply tap on the same WiFi network again, enter the password, and click connect.
4. Change the Router’s Wireless Mode
It only happens if your WiFi card or device is old. If you can access the Internet on other devices, there’s a communication problem between your Android and your network.
On a router, there are several wireless modes. For example, you may have come across terms like 802.11 b, 802.11 b/g, or 802.11 b/g/n. The wireless standards b, g, n, and ac are all distinct.
To resolve the problem, follow these steps:
- Log in to your router’s dashboard and look for the Wireless Mode option.
- After that, you’ll see a drop-down choice; select 802.11 b and save your changes.
- Restart the WiFi to see if the problem has been resolved.
5. Mobile Data should be turned off.
Mobile data might create interference with WiFi signals in rare instances. Even if you’re connected to WiFi, you won’t be able to use the Internet because of this. When the choice between WiFi and mobile data is available, Android defaults to WiFi. Some WiFi networks, on the other hand, demand you to check in before you can use them. It’s likely that the Android system will not perceive it as a solid internet connection even after you log in. It changes to mobile data as a result of this. Simply turn off your mobile data while connecting to a WiFi network to avoid this difficulty.
6. Android Network Settings Reset
Resetting the Network Settings on your Android device is the next choice on the list of options. It’s a simple solution that resets your device’s WiFi and clears any saved settings and networks. To do so, follow these steps:
- Go to your phone’s settings.
- Next, select the System tab.
- Select the Reset option.
- Select Reset Network Settings starting from the drop menu.
- You will presently get a warning demonstrating which things will be reset.
- Try again connecting to the WiFi network to see whether the Android is connected to WiFi, but the No Internet Access problem has been resolved.
7. Reset your phone to factory settings.
If all of the other options have failed, this is the last resort. If nothing else works, try resetting your phone to factory settings to see if it fixes the issue. A factory reset will erase your apps, their data, as well as other files such as photos, movies, and music from your phone. Thus, it is suggested that you make a reinforcement prior to doing an industrial facility reset. When you try to factory reset your phone, most phones prompt you to back up your data. You can either utilize the built-in backup tool or do it manually; the choice is yours.
- Go to your phone’s settings.
- Select the System option starting from the drop menu.
- Now, if you haven’t done so already, click the Backup your data option to save your data to Google Drive.
- Finally, select the Reset tab.
- Select Reset Phone from the drop-down menu.
- Because this will take some time, put your phone on standby for a few minutes.
Try using your keyboard once the phone has restarted. You can also try this article by RouterLogin.mobi but if the issue persists, you should get professional assistance and take it to a service center.

The Search Engine Cage team is on a mission to educate entrepreneurs. We make things easier for the small business owner, by writing articles that help them to understand SEO and Digital Marketing.