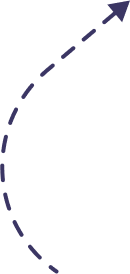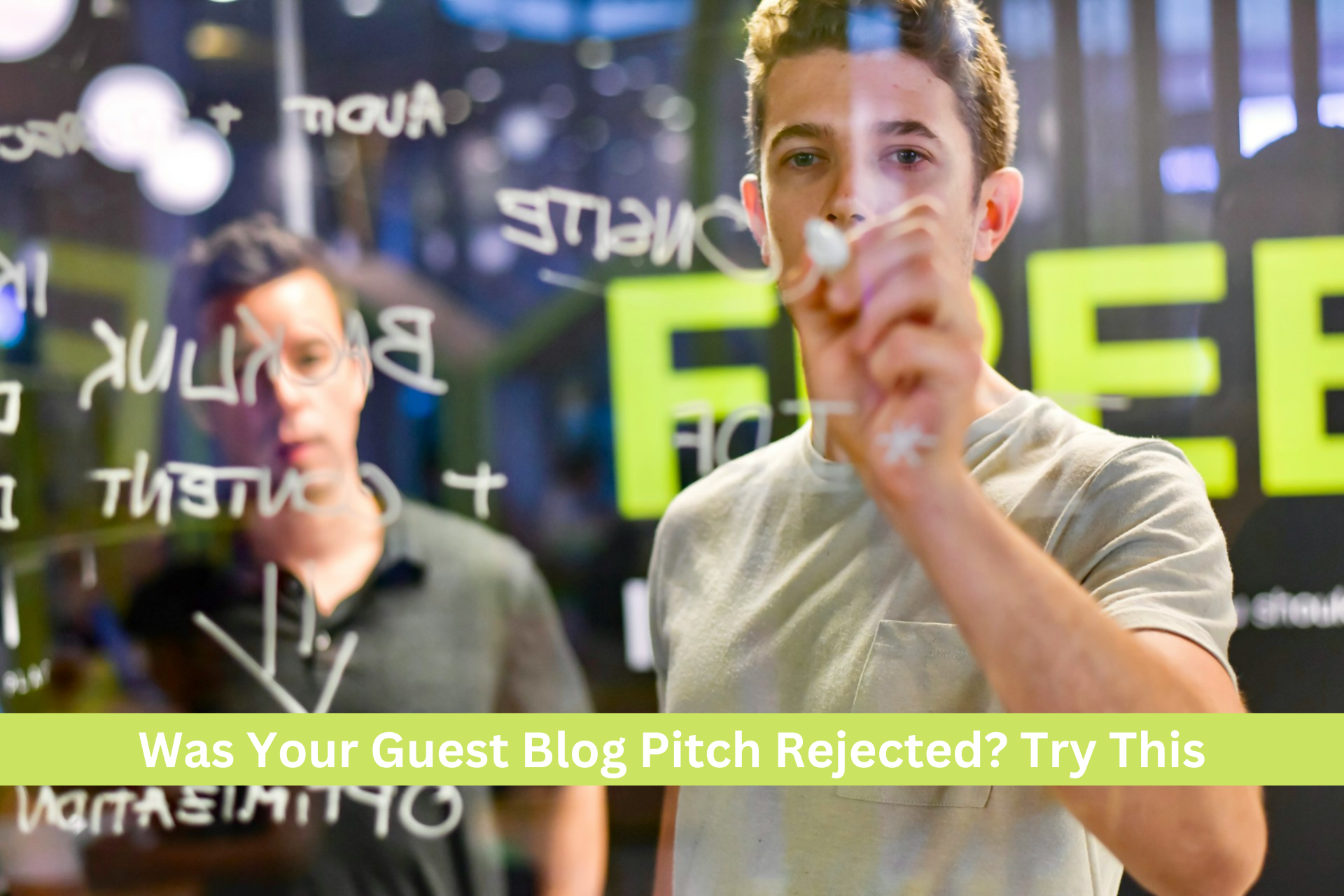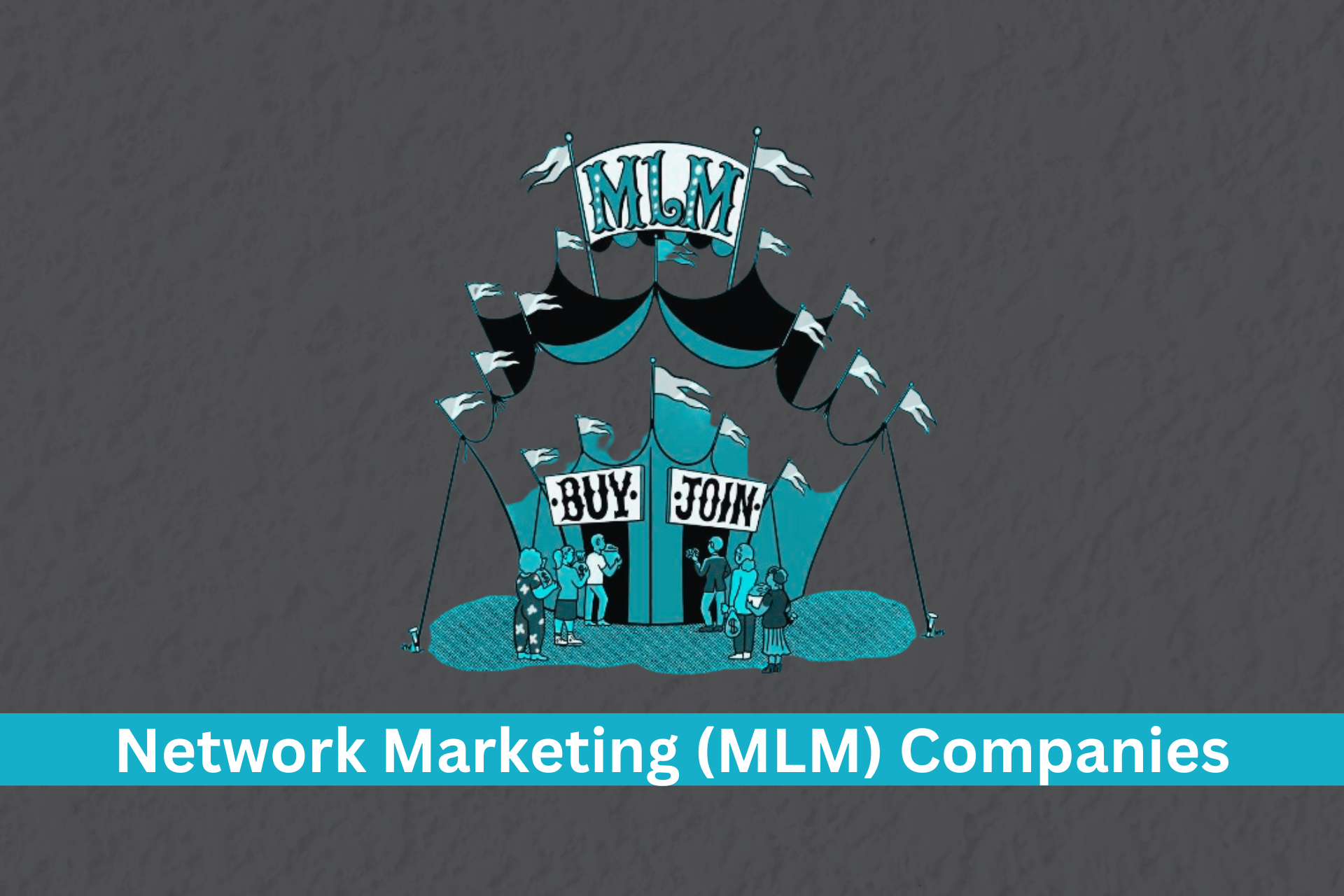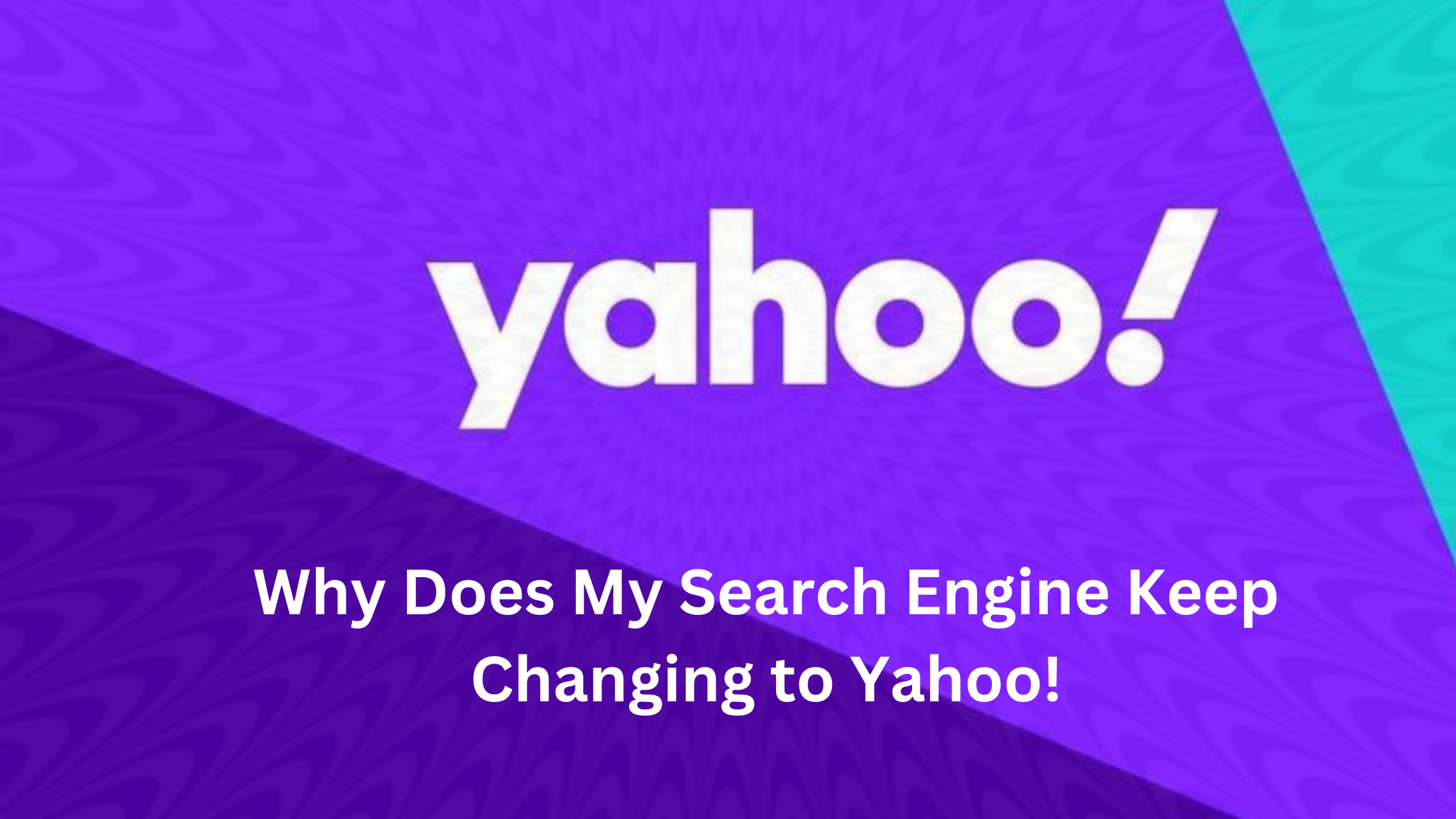In the world of macOS and iOS development, encountering errors is a common part of the journey. One such error message is:
errordomain=nscocoaerrordomain&errormessage=could not find the specified shortcut.&errorcode=4While it might seem cryptic at first glance, understanding its components and troubleshooting techniques can save you valuable development time.
The Anatomy of the Error
Let’s break down this error message into its different parts:
- Error Domain (
NSCocoaErrorDomain):- This domain points directly to Apple’s Cocoa framework, which underpins many Mac and iOS applications.
- Errors within this domain often relate to issues with user interface elements, data handling, or file operations.
- Error Message (
could not find the specified shortcut):- The crux of the matter lies here. Your system is struggling to locate a specific shortcut.
- This could be a keyboard shortcut, a reference to a file, or some other resource.
- Error Code (
4):- Error codes act as breadcrumbs, leading us toward the root cause.
- In this case, error code 4 typically indicates a missing file or resource.
Understanding these components helps us unravel the mystery behind the error and guides our troubleshooting efforts.
Possible Causes of the Error
When encountering the “errordomain=nscocoaerrordomain&errormessage=could not find the specified shortcut.&errorcode=4” error, consider the following factors:
- Incorrect Shortcut Definition:
- Typos, misconfigured key combinations, or errors in your code where you define the shortcut could prevent the system from locating it.
- Double-check your shortcut definitions for accuracy.
- Conflicting Shortcuts:
- Existing shortcuts, whether system-wide or within other applications, might clash with your intended shortcut.
- Investigate any potential conflicts and ensure uniqueness.
- Application Bugs:
- The application where you’re trying to use the shortcut might have a bug in its shortcut management.
- Check for updates or report the issue to the application’s developers.
- Corrupted Preferences:
- Preferences files (such as .plist files on macOS) can become corrupted, affecting how applications remember shortcuts.
- Consider resetting preferences or repairing corrupted files.
- Outdated macOS or Application:
- Compatibility issues can arise if you’re using an older version of your operating system or the application itself.
- Keep your system and applications up to date.
Remember, thorough troubleshooting can unveil the root cause and lead to effective solutions.
Troubleshooting Strategies
When faced with the “errordomain=nscocoaerrordomain&errormessage=could not find the specified shortcut.&errorcode=4” error, consider the following strategies to resolve it:
- Meticulous Verification:
- Double-check the spelling and configuration of your shortcut. Ensure it precisely matches how you’ve defined it in your code or application settings.
- Conflict Hunt:
- Investigate potential conflicts:
- Check macOS system-wide shortcuts in System Preferences -> Keyboard -> Shortcuts.
- Examine the application’s internal settings or preferences related to shortcuts.
- Investigate potential conflicts:
- Restarting:
- Sometimes, the age-old trick works wonders. Restart the application and, if needed, your entire system. Glitches may resolve themselves upon reboot.
- Reinstallation:
- Reinstall the problematic application. This process can address internal errors related to shortcut management.
- Preference Reset (Caution!):
- Locate the application’s preference file (usually a .plist file on macOS).
- Consider making a backup before deleting it.
- Resetting preferences can resolve corrupt settings, but be cautious—it might also remove other saved preferences.
- Stay Updated:
- Ensure you’re using the latest version of macOS (check System Preferences -> Software Update).
- Verify that the application itself is up to date (visit the developer’s website).
- Debugging Tools:
- Employ debugging techniques such as breakpoints and logging.
- Track the execution of your code to pinpoint the exact location where the error occurs.
Remember, systematic troubleshooting can unveil the root cause and lead to effective solutions. Happy debugging!
Shortcut Management Best Practices
When it comes to managing shortcuts effectively, consider the following prevention tips:
- Choose Distinctive Shortcuts:
- Opt for unique key combinations that are less likely to clash with existing system-wide or application-specific shortcuts.
- Avoid commonly used shortcuts to minimize conflicts.
- Document Your Shortcuts:
- Maintain a reference document (such as a text file or spreadsheet) where you list all your custom shortcuts.
- Include details like the application or context in which each shortcut is used.
- This documentation ensures consistency and helps you recall shortcuts when needed.
- Regular Backups:
- Regularly back up your data, including configuration files and preference settings.
- Use tools like Time Machine (on macOS) or similar backup solutions to safeguard your important files.
- Backing up your system ensures that even if something goes wrong, you can restore your settings and preferences.
By following these practices, you’ll enhance your shortcut management and minimize the chances of encountering issues related to conflicting or missing shortcuts.
Remember, a little proactive effort can save you time and frustration down the road!

The Search Engine Cage team is on a mission to educate entrepreneurs. We make things easier for the small business owner, by writing articles that help them to understand SEO and Digital Marketing.